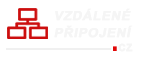RealVNC Connect je populární nástroj pro vzdálené připojení, ideální pro ty, kteří potřebují vzdálený k PC a dalším zařízením na dálku. Tento návod vás provede procesem instalace RealVNC Serveru a Vieweru na podporovaných Windows počítačích
Krok 1: Stažení RealVNC instalačních souborů.
RealVNC Connect, narozdil od většiny konkurenčních programů, používá dvě aplikace. Lze stáhnout instalační soubor, který obsahuje obě aplikace, případně lze stáhnout každou aplikaci zvlášť.
Na zařízení lze nainstalovat jak samotnou aplikaci (dle toho, zda se chcete připojovat na nebo z daného zařízení) tak samozřejmě i obě aplikace.
- Kompletní instalace RealVNC Connect - obsahuje RealVNC Server + RealVNC Viewer
- RealVNC Viewer - instaluje se na zařízení, ze kterých se chcete připojovat na vzdálená zařízení
- RealVNC Server - instaluje se na zařízení, ke kterým se chcete připojovat
Doporučujeme stáhnout kompletní instalační soubor (1. odkaz) - v průběhu instalace lze zvolit instalaci pouze potřebné aplikace.
Krok 2: Instalace Pomocí Desktopového Nástroje
- Instalace: Dvakrát klikněte na stažený soubor (.exe) pro spuštění grafického instalačního průvodce a řiďte se pokyny na obrazovce.
Pro instalaci jsou potřeba administrátorská oprávnění.
Pokud instalujete RealVNC Connect přes instalátor stažený z webu (obsahuje Viewer + Server) a potřebujete-li nainstalovat pouze jednu aplikaci, po spuštění instalačního souboru klikněte na úvodní obrazovce tlačitko "Customize installation" a v dalším kroku zvolte potřebnou aplikaci.

Krok 3: Instalace Přes Příkazový Řádek (pro pokročilé)
-
Otevřete Command Prompt: Tento krok vyžaduje administrátorská práva. Klikněte pravým tlačítkem na Start > All Programs > Accessories > Command Prompt a zvolte "Run as administrator."
-
Spusťte Příkaz: K rychlejší instalaci bez vyžadování souhlasu uživatele a bez restartu počítače použijte MSI instalační balíček:
bashmsiexec /i "<VNC Server>.msi" /qn ENABLEAUTOUPDATECHECKS=1 ENABLEANALYTICS=1 -
Volitelné Komponenty: Použijte následující možnosti, pokud chcete vyloučit některé součásti:
- Pro vyloučení VNC Mirror Driver:
ADDLOCAL=FeatureServer,FeaturePrinterDriver - Pro vyloučení VNC Printer Driver:
ADDLOCAL=FeatureServer,FeatureMirrorDriver
- Pro vyloučení VNC Mirror Driver:
Krok 4: Licencování RealVNC Serveru
Chcete-li umožnit vzdálený přístup, je nutné server licencovat. Pokud již máte ke svému účtu přiřazenou licenci, přihlaste se daným účtem k RealVNC Connect serveru. V případě, že máte ke svému účtu přiřazeno více licencí, může být potřeba přiřadit zařízení ke správnému týmu, ke kterému máte přiřazenou přislušnou licenci.
Stejně tak bude nutno přihlásit se účtem k RealVNC Vieweru, čimž se zpřístupní adresář se zařízeními, ke kterým má daný uživatel přístup.
Krok 5: Spuštění RealVNC Serveru
Po instalaci se RealVNC Server automaticky spustí v režimu služby. Další informace o ovládání serveru přes příkazový řádek najdete na oficiálních stránkách výrobce.
Připojení
S ohledem na vaši předplatitelskou službu můžete RealVNC používat pro cloudová připojení, přímá připojení, nebo obojí.
Odebrání RealVNC Connect
Pro odinstalaci RealVNC Serveru nebo Vieweru přejděte na Ovládací panely > Programy a funkce. K odebrání konfigurace a dalších souborů, které mohou zůstat, doporučujeme postupovat podle podrobných pokynů na stránkách výrobce.
Použití RealVNC přináší výhody efektivní komunikace a práce na dálku. Podpořte své dovednosti v oblasti vzdálené správy s tímto spolehlivým nástrojem. Neváhejte a navštivte www.vzdalenepripojeni.cz pro další tipy a nástroje pro vzdálené připojení.